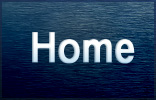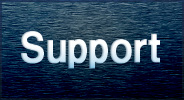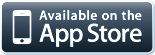|
||||||||||||||||||||||||||||||||||||||||||||||||||||||||||||||||||||||||||||||||||||||||||||||||||||||||||||||||||||||||||||||||||||||||||||||||||||||||||||||||||||||||||||||||||||||||||||||||||||||||||||||||||||||||||||||||||||||||||||||||||||||||||||||||||||||||||||||
|
CueZy Reference.
The pad editor screen allows the editing of various audio settings.
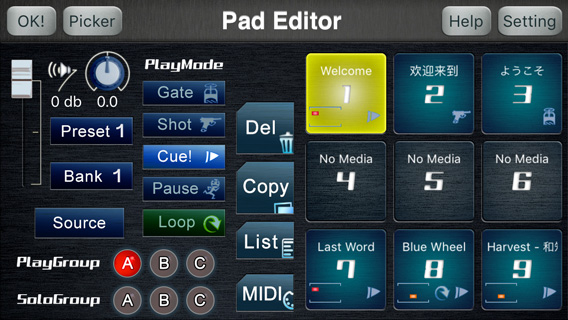 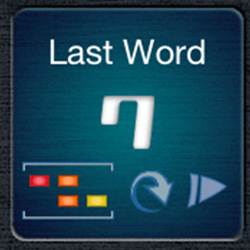 The sample pad allows users to control various settings of the assigned audio.
The sample pad allows users to control various settings of the assigned audio.The user can press, release or long press the sample pad and control the selected audio. ※Pad color
Dark green: Audio can be changed.
Yellow: Audio is in edit mode. (If the audio is currently playing, it will simultaneously flash in green) Blue: Selectable pad number(s). Yellow: Selected pad number(s). ※Title area
※Status area
※Restriction mark
 Depending on the license, the restriction mark will light up to indicate that the audio cannot be played.
Depending on the license, the restriction mark will light up to indicate that the audio cannot be played.★Understanding the audio volume control 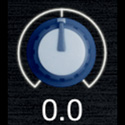 The pan-pot will pan (adjust the sound image) the selected audio.
The pan-pot will pan (adjust the sound image) the selected audio. The Source button will assign specific audio to the designated sample pad.
The Source button will assign specific audio to the designated sample pad.Select the pad number(s) while pressing the Source button, and when the Source button is released, the Music picker (screen to select audio) will launch. Select one or multiple audio samples from your music library, and press the "Done" button. After returning to the Pad editor, push the "OK!" button and return to the Play view. The selected audio will load and will be ready to be played.
To delete an audio from the Sample pad, long press the pad you want to delete the audio from. A window will pop up. Press the "Reset" button.
The play mode adjusts the various play and stop settings of each audio.
Gate
Shot
When long pressed during play, the audio will stop. Cue!
Cue standby
This mode is same as the Cue! mode basically, but the play action or the stop action will launch when the finger is leaved from the sample pad. Pause
 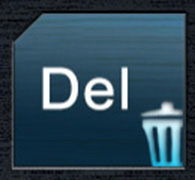 By using the Trash box button, the user can remove multiple audio samples.
By using the Trash box button, the user can remove multiple audio samples.While pressing the Trash box button, select the pad number(s) that you want to remove. When the button is released, selected sample(s) will be removed from the current page. 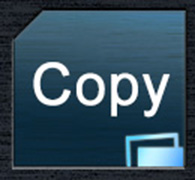 By using the Pasteboard button, the user can copy or paste multiple audio samples.
By using the Pasteboard button, the user can copy or paste multiple audio samples.When the button displays "Copy", the audio samples are ready to be copied. Select pad number(s) that you want to copy while pressing the Pasteboard button. When the button is released, selected samples will be copied into the pasteboard. When the button displays a number of sample clips, the audio samples are ready to be pasted into the selected pads in respective order. If there is a sample saved in the pad selected, a message will appear confirming the overwriting of the pad. To remove audio samples from the pasteboard, please tap this button. 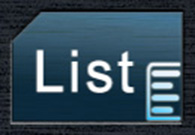 To edit the custom page list, launch the Page list editor by tapping this button.
To edit the custom page list, launch the Page list editor by tapping this button. The MIDI editor will launch by tapping this button.
The MIDI editor will launch by tapping this button.To switch the type of the music picker between CueZy original and iPod normal for selecting audio, press button until the picker launches. 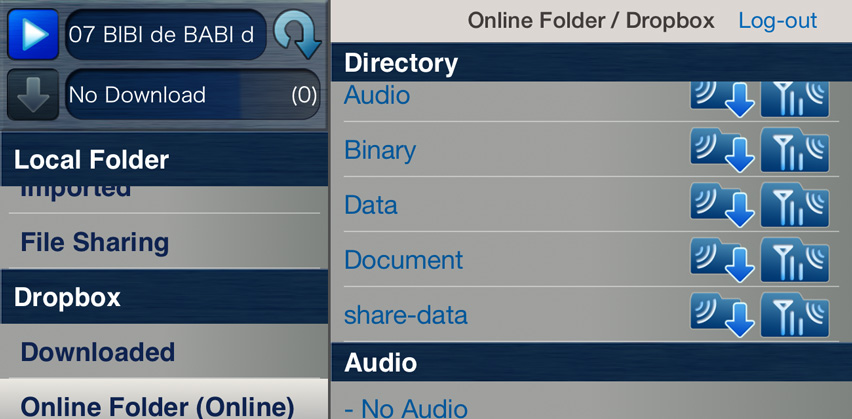 The music picker screen is able to collect various audio files in various ways, and can assign these audios to any pads. To collect any audio files, you can access to the following services:
* iPod library
* Open-in function on other apps * iTunes File sharing * Dropbox service * Google Drive service
The available services and its categories are displayed at the Service menu on the left side of the Music picker screen. By selecting any category, the user can access to the various audio files and setting files. The available files that correspond to each services and categories are able to find from follows.
The available items that is corresponding to the selected category are displayed at the Item list on the right side of the Music picker screen. The user can select or preview or download any items from here.
When there are an item for audio preview, can be played its audio file to tap this button, and the previewing file name will be indicated in the right side of the button. When the audio is being previewed, by tapping this button, current preview will stop. When downloading some items, the download button will blink in blue, and the downloading file name and the status of the download including progress rate and item count will be indicated in the right side of the button. In addition, by tapping this button, current item download will be stopped, and by keep pressing this button, all download schedule will be canceled immediately. By tapping the Preview button on the item list, the preview item can be set, and then, audio preview will start. To download any item from the cloud service, tap the Add download button on the item list. To export any files to the other apps, tap the Export button. By opening the backup menu from [ Local folder -> Backup ], can be created the backup file, and new package that is including a setting file and the audio files, from the current settings.
To remove downloaded/Imported items on the local storage, move to edit mode to tap "Edit" label.
By using the Page list editor, the user can customize the page order.
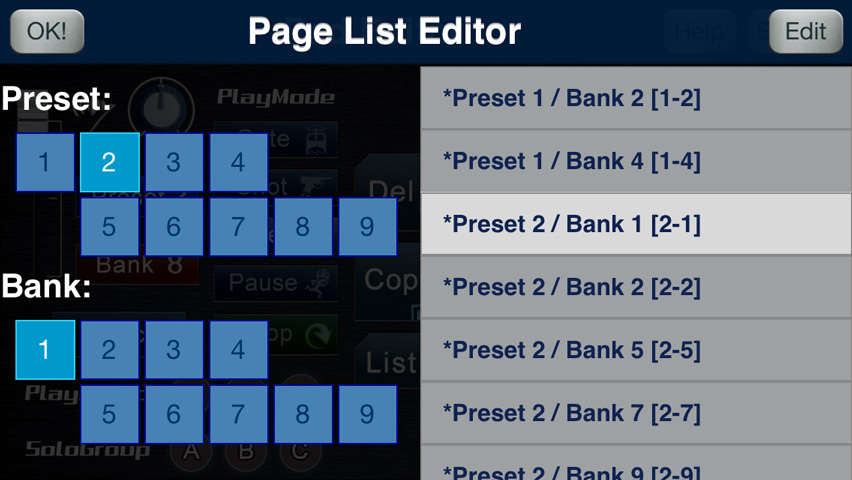 Select any row from the page list on right side, and select any preset number or bank number on left side. To add, remove or replace rows on the page list, press the Edit button. To finish editing the list, press the Done button.
By using the MIDI editor, the user can customize various MIDI settings and mappings for controlling app via the external MIDI devices.
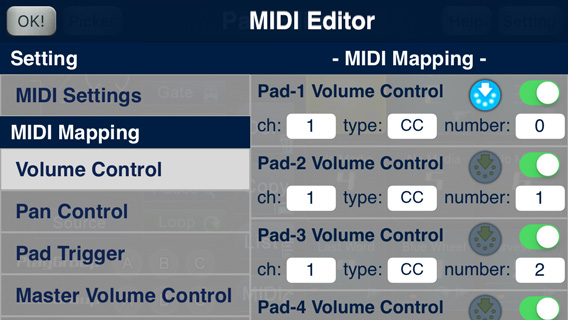
Basic settings for MIDI function.
These are an explain for basic usage of the MIDI function in CueZy.
It needs four steps to use the MIDI function.
* Connect external MIDI devices to the iOS device. * Turn on the MIDI function. * Mapping any controllable items. * Checking of MIDI control.
- In the first, Connect MIDI devices to iPhone/iPad.
 Please connect any MIDI devices that you want to control CueZy by using some adapters for instance Apple Lightning to USB Camera Adapter.
Please connect any MIDI devices that you want to control CueZy by using some adapters for instance Apple Lightning to USB Camera Adapter.In case without using adapters, you also can connect MIDI devices to CueZy via Network MIDI on Mac.
- Second, turn on the MIDI function.
 In the Play screen, keep pressing the MIDI switch. When the MIDI function becomes active, the MIDI switch will light, and the MIDI input lamp and the MIDI output lamp will blink in red twice.
In the Play screen, keep pressing the MIDI switch. When the MIDI function becomes active, the MIDI switch will light, and the MIDI input lamp and the MIDI output lamp will blink in red twice.When you launch the MIDI editor by tapping the MIDI button on the Pad editor, you also can turn on the MIDI function from the "Use MIDI" switch in the MIDI settings.
- Mapping of the controllable items.
To synchronize in between CueZy and the connected MIDI devices, please mapping about any controllable items.
To avoid confusion in between old mapping and new one, you also can use the "All Controls Off" command from the MIDI settings. To apply any control mapping, you can choose a controllable item under the MIDI mapping section, and adjust parameters to the same value of the MIDI device's one. Required parameters are as below. - MIDI channel - MIDI message type - MIDI number Tap and light the MIDI receive button that you want to change the parameter, and manipulate any button or slider on the external MIDI device, then the received MIDI parameter will be applied to the mapping.
- Checking of MIDI control.
Finally, please check out the action of MIDI control via external devices after back to the Play screen or the Fader screen.
|
||||||||||||||||||||||||||||||||||||||||||||||||||||||||||||||||||||||||||||||||||||||||||||||||||||||||||||||||||||||||||||||||||||||||||||||||||||||||||||||||||||||||||||||||||||||||||||||||||||||||||||||||||||||||||||||||||||||||||||||||||||||||||||||||||||||||||||||