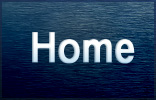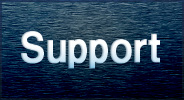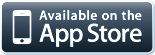|
||||||||||||||||||||||||||||||||||||||||||||||||||||||||||||||||||||||||||||||||||||||||||||||||||||||||||||||||||||||||||||||||||||||||||||||||||||||||||||||||||||||||||||||||||||||||||||||||||||||||||||||||||||||||||||||||||||||||||||||||||||||||||||||||||||||||||||||||||||||
|
CueZy リファレンス.
パッドエディタは、オーディオの設定操作を行う画面です。
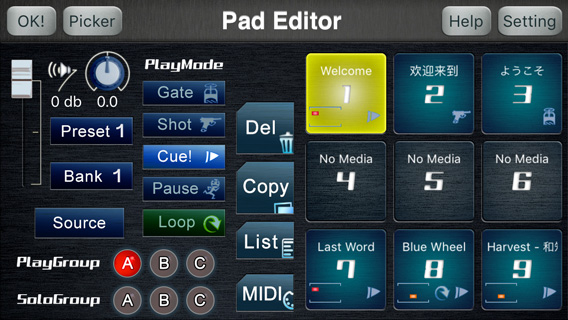 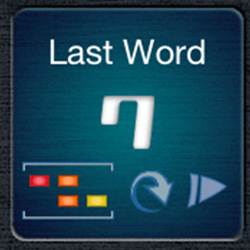 - サンプルパッドは、割り当てられたオーディオの操作を行います。
- サンプルパッドは、割り当てられたオーディオの操作を行います。- ユーザーはサンプルパッドを押したり、はなしたり、長押しする事で、任意のオーディオを操作します。 ※パッドカラー
- 変更可能なオーディオは、深緑色に点灯します。
- 変更中のオーディオは、黄色に点灯します。 - また再生中のオーディオは、同時に緑色に点滅もします。 - 選択可能なパッド番号は、青色に点灯します。 - 選択中のパッド番号は、黄色に点灯します。 ※タイトルエリア
※ステータスエリア
(プレイモード/ループモード/プレイグループ/ソログループ)が表示されます。 ※制限マーク
 使用中のライセンスによって再生不可能なオーディオには、制限マークが点灯します。
使用中のライセンスによって再生不可能なオーディオには、制限マークが点灯します。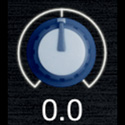 パンポットは、選択されたオーディオのパンニング(音像定位の調節)をおこないます。
パンポットは、選択されたオーディオのパンニング(音像定位の調節)をおこないます。 - Sourceボタンは、任意のサンプルパッドへのオーディオの割り当てをおこないます。
- Sourceボタンは、任意のサンプルパッドへのオーディオの割り当てをおこないます。- Sourceボタンを押しながら、任意のパッド番号を選択し、ソースボタンをはなすとミュージックピッカー(選曲画面)が起動します。 - ひとつ、あるいは複数選択されたパッドに割り当てるオーディオを、あなたのミュージックライブラリから順番に選択して、最後に完了ボタンを押します。 - パッドエディターに戻ったところで、OK!ボタンを押してプレイビューに戻れば、割り当てられたオーディオが読み込まれ、あたらしいオーディオの再生準備がととのいます。
割り当てられたオーディオをサンプルパッドから取り除くには、任意のサンプルパッドを長押しして、注意表示の下にあるResetボタンを押します。
プレイモードでは、各オーディオの再生または停止にかかわる挙動を設定します。
Gate
Shot
- 再生中にパッドを押すと、ふたたび先頭から再生します。 - 再生中に長押しすると停止します。 Cue!
- もういちど押すと停止します。(デフォルト) Cue standby
このモードは基本的には Cue! と同じですが、サンプルの再生や停止の動作が、パッドから指を離したタイミングで行われるようになります。 Pause
- 一時停止中にふたたび押すと、再生を再開し、長押しすることで停止します。  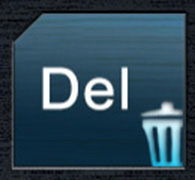 - ゴミ箱ボタンを使うことにより、一度に複数のサンプルを削除することが出来ます。
- ゴミ箱ボタンを使うことにより、一度に複数のサンプルを削除することが出来ます。- ゴミ箱ボタンを押しながら、削除したいパッドを選択して、ボタンを離すと、サンプルが削除されます。 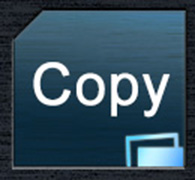 - ペーストボード・ボタンを使うことにより、一度に複数のサンプルをコピーし、任意のパッドへとペーストすることが出来ます。
- ペーストボード・ボタンを使うことにより、一度に複数のサンプルをコピーし、任意のパッドへとペーストすることが出来ます。- ペーストボード・ボタンの表示が “Copy” のとき、ボタンを押しながらコピーしたいパッドを選択して、ボタンを離すとコピーが完了します。 - ペーストボード・ボタンの表示が数字(残りのクリップ数)のとき、ボタンを押しながらペーストしたい順にパッドを選択して、ボタンを離すとペーストが完了します。指定先のパッドにサンプルが存在する場合は、上書きの確認が表示されます。 - ペーストボードのサンプルを削除するには、このボタンをタップします。 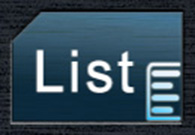 - ページリストを編集するには、このボタンを押して、ページリスト・エディタを起動します。
- ページリストを編集するには、このボタンを押して、ページリスト・エディタを起動します。 MIDI ボタンをタップすると、MIDI エディターが起動します。
MIDI ボタンをタップすると、MIDI エディターが起動します。- また、オーディオ選択時に使用するミュージック・ピッカーの種類を、CueZyオリジナル か iPod標準 のいずれかに切り替えるには、どちらかのピッカーが起動するまで、このボタンを押し続けてください。 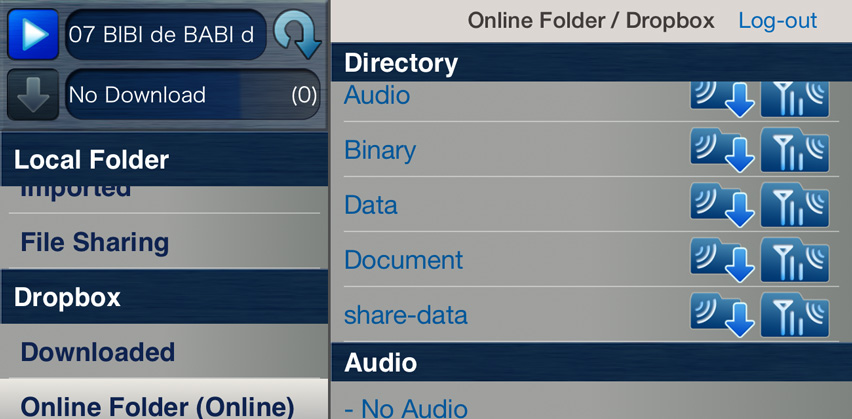 - ミュージック・ピッカーを使用することで、さまざまなオーディオファイルを、さまざまな方法で収集し、任意のパッドに割り当てることが出来ます。オーディオファイルの収集には、以下のサービスを利用することができます。
* iPod の音楽ライブラリ
* メールなど、他のアプリの「CueZyで開く」コマンド * iTunes のファイル共有機能 * ドロップボックス・サービス * グーグルドライブ・サービス
- 各サービスや、それに付随するカテゴリは、ミュージックピッカー画面の左側に表示されます。任意のカテゴリを選択することにより、ユーザはさまざまなオーディオファイルや設定ファイルを利用することができます。各サービス、カテゴリから利用可能なファイルの種類は、以下のとおりです。
- 各サービス、およびカテゴリに対応するファイルなどのアイテムは、ミュージックピッカー画面の右側に表示されます。ユーザはここから任意のアイテムを選択したり、試聴したり、ダウンロードすることができます。
- また、アイテムカウントをタップすると、最後に選択したアイテムがキャンセルされます。 - プレビュー用のアイテムがある場合、プレビュー・ボタンをタップすることで、そのオーディオを再生することができ、ボタンに右側にはオーディオ名が表示されます。 - またオーディオの再生中は、ボタンをタップすることで再生を停止することが出来ます。 - 任意のファイルのダウンロード中は、ダウンロードボタンが青色に点滅し、ボタンの右側に、ファイル名と進捗率、残りのダウンロード数が表示されます。 - またダウンロード中にこのボタンをタップすると、現在のダウンロードを中止することができ、ボタンを長押しすると、すべてのダウンロードを中止することができます。 - アイテムリストからプレビュー・ボタンをタップすると、そのオーディオがプレビューアイテムに追加され、再生が始まります。 - クラウドサービスから任意のアイテムをダウンロードするには、アイテムリストからダウンロード追加ボタンをタップします。 各種ファイルを外部のアプリに送信するには、エクスポートボタンをタップします。 [ Local folder -> Backup ] から、バックアップメニューを開くと、現在使用中のパッド設定から、設定のバックアップ、およびオーディオデータと設定データを含むパッケージファイルの作成を行うことができます。
ローカル領域にダウンロード/インポートしたファイルを削除するには、"Edit" 表示をタップして、編集モードに移行します。
- ページリスト・エディタを使用することにより、自由にページリストを編集することができます。
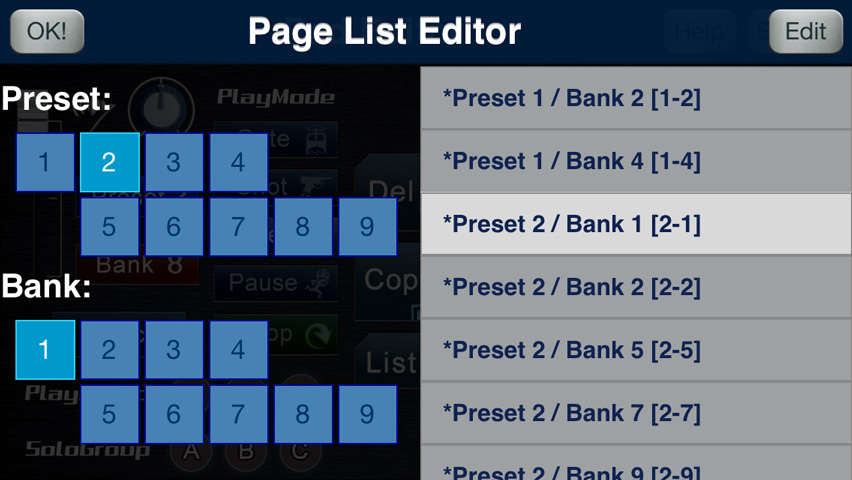 - 右側のページリストから任意の行を選択して、左側のキーパッドで、任意のプリセット番号/バンク番号を設定します。 - 行の追加、削除、移動を行うには、画面右上の ”Edit(編集)” ボタンを押します。行の編集を終了するには ”Done(完了)” ボタンを押します。
MIDIエディタを使用すると、外部のMIDIデバイスを介してアプリを制御するための、さまざまなMIDI設定とマッピングを変更することができます。
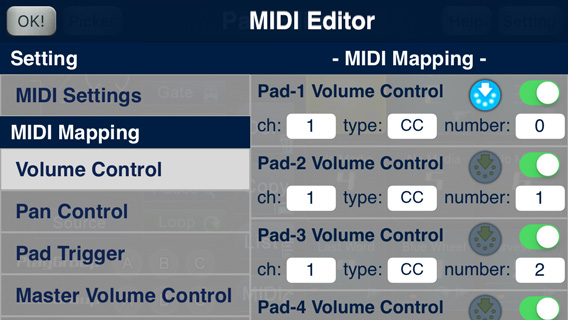
MIDI 機能の各種セッティングを行います。
ここではキュージーの MIDI 機能の基本的な使い方について説明します。
ここで説明する MIDI 機能使用の流れは、
* MIDI 対応機器を接続する * MIDI 機能をオンにする * 各制御項目のマッピングを行う * 実際に動作を確認する 以上の四つです。
- まず初めに iPhone/iPad などのデバイスに、 MIDI 対応機器を接続します。
 Apple の Lightning - USBカメラアダプタなどを使用して、CueZy をインストール済みのデバイスへ、コントロールに使用したい MIDI 機器を接続します。
Apple の Lightning - USBカメラアダプタなどを使用して、CueZy をインストール済みのデバイスへ、コントロールに使用したい MIDI 機器を接続します。またアダプタがない場合でも、Mac のネットワーク MIDI 機能などを使い、Wi-Fi 経由で CueZy をコントロールすることが可能です。
- 次に MIDI 機能をオンにします。
 プレイビューでは、 MIDI スイッチを長押しします。 MIDI 機能がオンになると、スイッチが点灯し、MIDI インランプ、MIDI アウトランプの両方が赤色に二度点滅します。
プレイビューでは、 MIDI スイッチを長押しします。 MIDI 機能がオンになると、スイッチが点灯し、MIDI インランプ、MIDI アウトランプの両方が赤色に二度点滅します。パッドエディタ -> MIDI ボタン から MIDI エディタを起動すると、MIDI Settings の ”MIDI 機能を使う” のスイッチから MIDI 機能をオンにすることができます。
- 各制御項目のマッピングを行います。
接続した MIDI 機器と、CueZy の制御系を同期させるために、各制御項目のマッピングを行います。
新たに適応させる制御マップと、それまでのマップとが混同することを避けるためには、MIDI Settings から ”コントロールを全てオフ” コマンドを実行しておくと良いでしょう。 任意の制御マップを適応させるには、MIDI Mapping 以下から該当する制御項目を選択し、お使いの MIDI 機器の出力パラメータと同じ数値を設定します。 マッピングにおいて設定が必要な項目は、 - MIDI チャンネル - MIDI メッセージ・タイプ - MIDI ナンバー の三つです。 設定したい項目の MIDI 受信ボタンをタップして点灯させ、制御に使用したい MIDI 機器のボタンやスライダーを操作すると、受信した MIDI 信号がそのままマッピングのパラメータに適応されます。
- 最後にマッピングが正常に動作するかを確認します。
プレイビュー、またはフェーダービューに戻り、接続した MIDI 機器によってキュージーの各機能が正常に動作するかを確認してください。
|
||||||||||||||||||||||||||||||||||||||||||||||||||||||||||||||||||||||||||||||||||||||||||||||||||||||||||||||||||||||||||||||||||||||||||||||||||||||||||||||||||||||||||||||||||||||||||||||||||||||||||||||||||||||||||||||||||||||||||||||||||||||||||||||||||||||||||||||||||||||