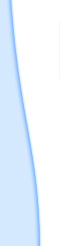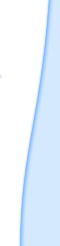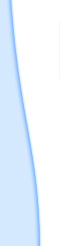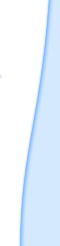パッドエディタは、オーディオの設定操作を行う画面です。
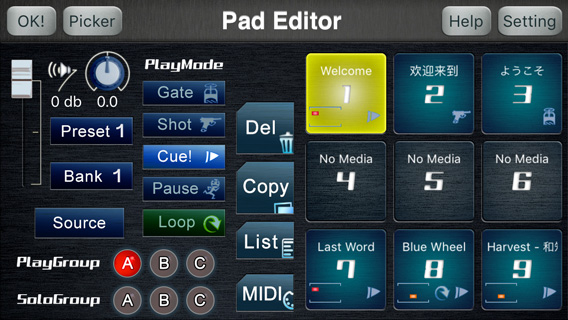
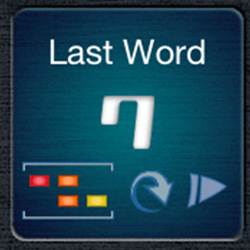
- サンプルパッドは、割り当てられたオーディオの操作を行います。
- ユーザーはサンプルパッドを押したり、はなしたり、長押しする事で、任意のオーディオを操作します。
※パッドカラー
- 変更可能なオーディオは、深緑色に点灯します。
- 変更中のオーディオは、黄色に点灯します。
- また再生中のオーディオは、同時に緑色に点滅もします。
- 選択可能なパッド番号は、青色に点灯します。
- 選択中のパッド番号は、黄色に点灯します。
※タイトルエリア
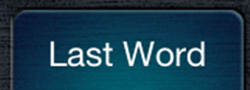
割り当てられたオーディオの曲名が表示されます。
※ステータスエリア
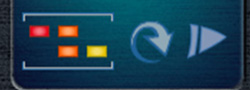
割り当てられたオーディオの各種設定値
(プレイモード/ループモード/プレイグループ/ソログループ)が表示されます。
※制限マーク

使用中のライセンスによって再生不可能なオーディオには、制限マークが点灯します。
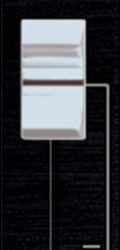
ボリュームフェーダーが管理するサンプルボリュームは、選択されたオーディオの個別の音量を調整します。
★音量調節の流れ
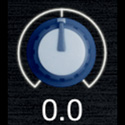
パンポットは、選択されたオーディオのパンニング(音像定位の調節)をおこないます。

- Sourceボタンは、任意のサンプルパッドへのオーディオの割り当てをおこないます。
- Sourceボタンを押しながら、任意のパッド番号を選択し、ソースボタンをはなすとミュージックピッカー(選曲画面)が起動します。
- ひとつ、あるいは複数選択されたパッドに割り当てるオーディオを、あなたのミュージックライブラリから順番に選択して、最後に完了ボタンを押します。
- パッドエディターに戻ったところで、OK!ボタンを押してプレイビューに戻れば、割り当てられたオーディオが読み込まれ、あたらしいオーディオの再生準備がととのいます。
割り当てられたオーディオをサンプルパッドから取り除くには、任意のサンプルパッドを長押しして、注意表示の下にあるResetボタンを押します。
プレイモードでは、各オーディオの再生または停止にかかわる挙動を設定します。
Gate
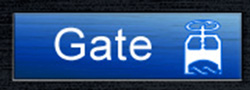
- パッドを押して再生。離すと停止します。
Shot
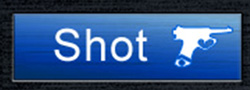
- パッドを押して再生。
- 再生中にパッドを押すと、ふたたび先頭から再生します。
- 再生中に長押しすると停止します。
Cue!

- パッドを押して再生。
- もういちど押すと停止します。(デフォルト)
Cue standby

Cue! ボタンを長押しすると、ボタンが赤色に点灯し、プレイモードが Cue standby になります。
このモードは基本的には Cue! と同じですが、サンプルの再生や停止の動作が、パッドから指を離したタイミングで行われるようになります。
Pause
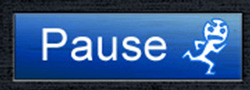
- パッドを押して再生。もういちど押すと一時停止します。
- 一時停止中にふたたび押すと、再生を再開し、長押しすることで停止します。
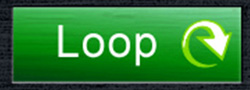
ループモードを設定することにより、オーディオは繰り返し再生されます。

おなじグループに設定されたオーディオは、どれか一つを再生すると、すべて同時に再生されます。

おなじグループに設定されたオーディオは、どれか一つが再生されると、その他のオーディオが停止します。
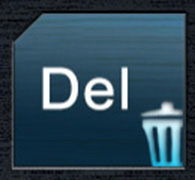
- ゴミ箱ボタンを使うことにより、一度に複数のサンプルを削除することが出来ます。
- ゴミ箱ボタンを押しながら、削除したいパッドを選択して、ボタンを離すと、サンプルが削除されます。
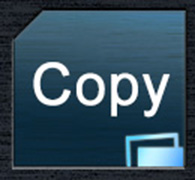
- ペーストボード・ボタンを使うことにより、一度に複数のサンプルをコピーし、任意のパッドへとペーストすることが出来ます。
- ペーストボード・ボタンの表示が “Copy” のとき、ボタンを押しながらコピーしたいパッドを選択して、ボタンを離すとコピーが完了します。
- ペーストボード・ボタンの表示が数字(残りのクリップ数)のとき、ボタンを押しながらペーストしたい順にパッドを選択して、ボタンを離すとペーストが完了します。指定先のパッドにサンプルが存在する場合は、上書きの確認が表示されます。
- ペーストボードのサンプルを削除するには、このボタンをタップします。
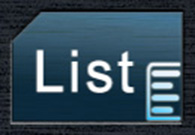
- ページリストを編集するには、このボタンを押して、ページリスト・エディタを起動します。

MIDI ボタンをタップすると、MIDI エディターが起動します。
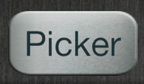
- ピッカー・ボタンをタップすると、ミュージック・ピッカーが起動し、オーディオ選択をせずに各種サービスを操作することができます。
- また、オーディオ選択時に使用するミュージック・ピッカーの種類を、CueZyオリジナル か iPod標準 のいずれかに切り替えるには、どちらかのピッカーが起動するまで、このボタンを押し続けてください。
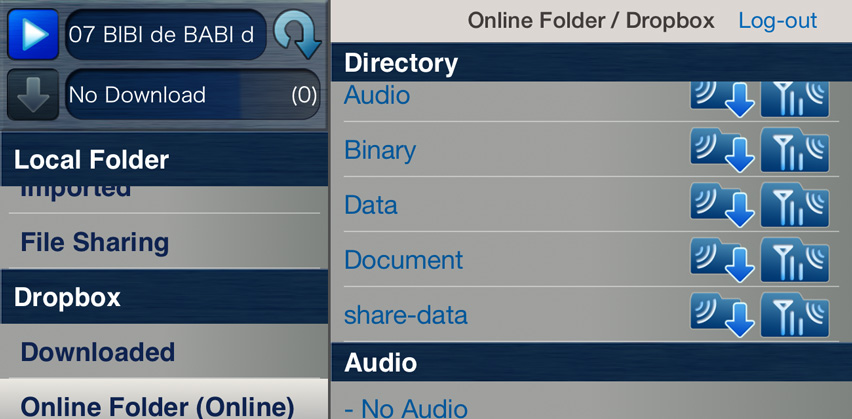
- ミュージック・ピッカーを使用することで、さまざまなオーディオファイルを、さまざまな方法で収集し、任意のパッドに割り当てることが出来ます。オーディオファイルの収集には、以下のサービスを利用することができます。
* iPod の音楽ライブラリ
* メールなど、他のアプリの「CueZyで開く」コマンド
* iTunes のファイル共有機能
* ドロップボックス・サービス
* グーグルドライブ・サービス
- 各サービスや、それに付随するカテゴリは、ミュージックピッカー画面の左側に表示されます。任意のカテゴリを選択することにより、ユーザはさまざまなオーディオファイルや設定ファイルを利用することができます。各サービス、カテゴリから利用可能なファイルの種類は、以下のとおりです。
|
|
|
|
| iPod library |
現在使用しているデバイスの、音楽ライブラリ。 |
|
| Local folder |
|
|
*Imported |
|
“CueZy で開く” から取り込まれたファイル。 |
| *File sharing |
|
iTunes のファイル共有に保存されたファイル。 |
| *Backup |
|
CueZyで作成された、バックアップ用の設定ファイル。 |
| *Package |
|
|
 |_Packed |_Packed |
|
オーディオデータと設定データを含む、圧縮されたパッケージファイル。 |
 |_Unpacked |_Unpacked |
|
展開済みのパッケージデータ。 |
|
| Dropbox |
|
|
*Downloaded |
|
ドロップボックスからダウンロードしたファイル。 |
| *Online folder |
|
ドロップボックス上のダウンロード可能なファイル。 |
|
| Google Drive |
|
|
*Downloaded |
|
グーグルドライブからダウンロードしたファイル。 |
| *Online folder |
|
グーグルドライブ上のダウンロード可能なファイル。 |
- 各サービス、およびカテゴリに対応するファイルなどのアイテムは、ミュージックピッカー画面の右側に表示されます。ユーザはここから任意のアイテムを選択したり、試聴したり、ダウンロードすることができます。
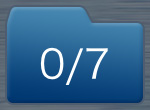
- アイテム・カウントには、選択されたアイテム数と、選択されているパッド数が表示されます。
- また、アイテムカウントをタップすると、最後に選択したアイテムがキャンセルされます。

- プレビュー用のアイテムがある場合、プレビュー・ボタンをタップすることで、そのオーディオを再生することができ、ボタンに右側にはオーディオ名が表示されます。
- またオーディオの再生中は、ボタンをタップすることで再生を停止することが出来ます。

- 任意のファイルのダウンロード中は、ダウンロードボタンが青色に点滅し、ボタンの右側に、ファイル名と進捗率、残りのダウンロード数が表示されます。
- またダウンロード中にこのボタンをタップすると、現在のダウンロードを中止することができ、ボタンを長押しすると、すべてのダウンロードを中止することができます。


- アイテムリストからプレビュー・ボタンをタップすると、そのオーディオがプレビューアイテムに追加され、再生が始まります。

- 各パッドに任意のオーディオを割り当てるには、アイテムリストからオーディオ追加ボタンをタップします。

現在のパッド設定を、任意の設定ファイルに置き換えるには、設定適用ボタンをタップします。

圧縮されたオーディオ、および設定ファイルのパッケージを展開するには、パッケージ展開ボタンをタップします。 展開されたパッケージデータは、[ Local folder -> Package -> Unpacked ] から参照することができます。

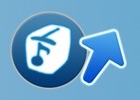
各種ファイルを外部のアプリに送信するには、エクスポートボタンをタップします。

[ Local folder -> Backup ] から、バックアップメニューを開くと、現在使用中のパッド設定から、設定のバックアップ、およびオーディオデータと設定データを含むパッケージファイルの作成を行うことができます。

現在、各パッドにアサインされているオーディオの設定情報から、バックアップを作成します。

現在、各パッドにアサインされているオーディオと、その設定情報からパッケージを作成します。ただし、iPodライブラリのオーディオを含めることはできません。
ローカル領域にダウンロード/インポートしたファイルを削除するには、"Edit" 表示をタップして、編集モードに移行します。

ミュージック・ピッカーを閉じたり、オーディオの選択をキャンセルするには、クローズ・ボタンをタップします。
- ページリスト・エディタを使用することにより、自由にページリストを編集することができます。
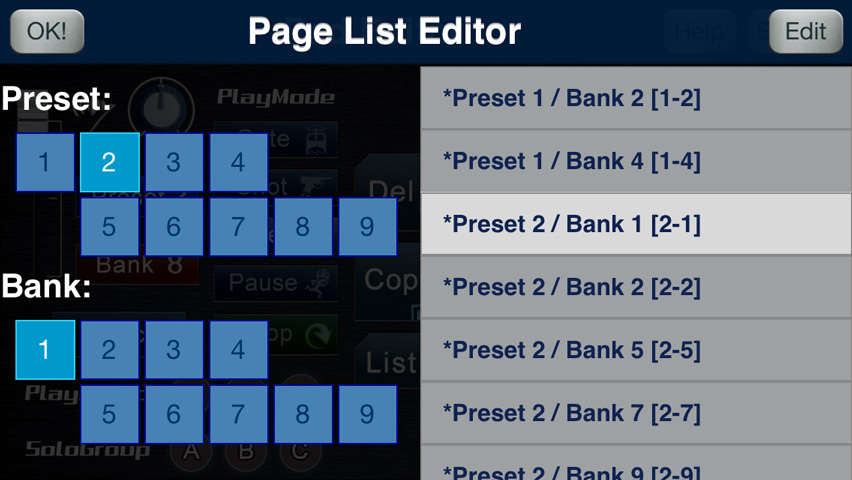
- 右側のページリストから任意の行を選択して、左側のキーパッドで、任意のプリセット番号/バンク番号を設定します。
- 行の追加、削除、移動を行うには、画面右上の ”Edit(編集)” ボタンを押します。行の編集を終了するには ”Done(完了)” ボタンを押します。
MIDIエディタを使用すると、外部のMIDIデバイスを介してアプリを制御するための、さまざまなMIDI設定とマッピングを変更することができます。
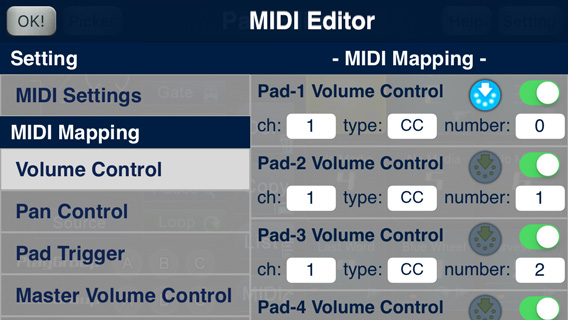
MIDI 機能の各種セッティングを行います。
| MIDI 機能を使う : |
|
MIDI 機能のオン/オフ。 |
|
| MIDI データの受信 : |
|
MIDI データ受信の可否。 |
|
| MIDI データの送信 : |
|
MIDI データ送信の可否。 |
|
| ネットワーク MIDIの使用 : |
|
ネットワーク MIDI の使用可否。 |
|
| バックグラウンドで使用 : |
|
MIDI 機能のバックグラウンドでの使用可否。 |
|
| ベロシティの使用 : |
|
MIDI ノートのベロシティーの使用可否。 |
|
| LSB データの使用 : |
|
コントロールチェンジのLSB受信の可否。 |
|
| エコーバックの送信 : |
|
このモードをオンにすると、受信した MIDI パラメータを、別の MIDI ポートへと送信することができます。 |
|
| パッドステータスの送信 : |
|
このモードをオンにすると、サンプルパッドの状態をエコーバック用の MIDI ポートに送信することができます。
このモードでは、サンプルがロードされると対応するハードウェアのボタンが点灯し、再生が開始されるとボタンは点滅します。
|
|
| インプットの選択 : |
|
MIDI データの受信に使用するインプット・デバイスを選択できます。 |
|
| アウトプットの選択 : |
|
MIDI データの送信に使用するアウトプット・デバイスを選択できます。 |
|
| エコーバックの送信先 : |
|
エコーバックの送信先となる MIDI アウトプットポート。 |
|
| エコーバックの値 : |
|
エコーバックを送信する際に使用される値 (元の値、もしくは 0 - 127)。 |
|
| コントロールを全てオフ : |
|
すべての項目の MIDI コンtロールを オフ に設定します。 |
|
| マッピングのリセット : |
|
MIDI マッピングを初期状態に戻します。 |
|
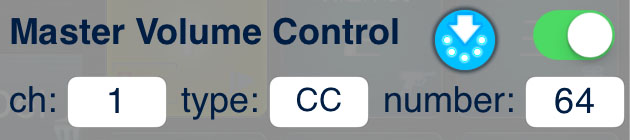

ボタンをタップして待機状態にすると、受信した MIDI パラメータを制御用に使用できます。

この項目の MIDI コントロールのオン/オフを選択します。
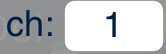
制御に使用する MIDI チャンネル。
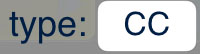
制御に使用する MIDI メッセージの種類。 (MIDIノート、MIDIコントロールチェンジ)
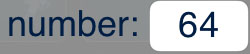
制御に使用する MIDI ナンバー。
| Volume Control : |
|
フェーダービューのチャンネル・フェーダーの制御。 |
|
| Pan Control : |
|
フェーダービューのパン・ポットの制御。 |
|
| Pad Trigger : |
|
タップ動作としてのプレイビューのサンプル・パッドの制御。
(値はベロシティとして使用) |
|
| Master Volume Control : |
|
プレイビューのマスター・フェーダーの制御。 |
|
| Switch Fader View : |
|
フェーダービューの開閉動作の制御。
(64以上の値が有効) |
|
| Load Next Page : |
|
次のページの読み込み。
(64以上の値が有効) |
|
| Load Prev Page : |
|
前のページの読み込み。
(64以上の値が有効) |
|
| Change Preset : |
|
プリセット番号の変更。
(値はプリセット番号として使用) |
|
| Change Bank : |
|
バンク番号の変更。
(値はバンク番号として使用) |
|
| Continue : |
|
タップ動作としての連続再生ボタンの制御。
(有効な 1 以上の値はベロシティとして使用) |
|
ここではキュージーの MIDI 機能の基本的な使い方について説明します。
ここで説明する MIDI 機能使用の流れは、
* MIDI 対応機器を接続する
* MIDI 機能をオンにする
* 各制御項目のマッピングを行う
* 実際に動作を確認する
以上の四つです。
- まず初めに iPhone/iPad などのデバイスに、 MIDI 対応機器を接続します。

Apple の Lightning - USBカメラアダプタなどを使用して、CueZy をインストール済みのデバイスへ、コントロールに使用したい MIDI 機器を接続します。
またアダプタがない場合でも、Mac のネットワーク MIDI 機能などを使い、Wi-Fi 経由で CueZy をコントロールすることが可能です。
- 次に MIDI 機能をオンにします。

プレイビューでは、 MIDI スイッチを長押しします。 MIDI 機能がオンになると、スイッチが点灯し、MIDI インランプ、MIDI アウトランプの両方が赤色に二度点滅します。
パッドエディタ -> MIDI ボタン から MIDI エディタを起動すると、MIDI Settings の ”MIDI 機能を使う” のスイッチから MIDI 機能をオンにすることができます。
- 各制御項目のマッピングを行います。
接続した MIDI 機器と、CueZy の制御系を同期させるために、各制御項目のマッピングを行います。
新たに適応させる制御マップと、それまでのマップとが混同することを避けるためには、MIDI Settings から ”コントロールを全てオフ” コマンドを実行しておくと良いでしょう。
任意の制御マップを適応させるには、MIDI Mapping 以下から該当する制御項目を選択し、お使いの MIDI 機器の出力パラメータと同じ数値を設定します。
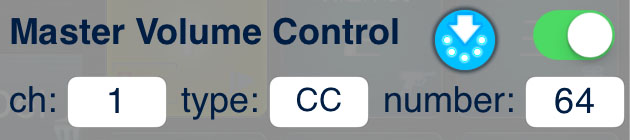
マッピングにおいて設定が必要な項目は、
- MIDI チャンネル
- MIDI メッセージ・タイプ
- MIDI ナンバー
の三つです。

この時、ON/OFFスイッチが OFF の場合は、タップして ON にします。

また MIDI 受信ボタンを使用することで、これらマッピング作業を非常に簡単に行うこともできます。
設定したい項目の MIDI 受信ボタンをタップして点灯させ、制御に使用したい MIDI 機器のボタンやスライダーを操作すると、受信した MIDI 信号がそのままマッピングのパラメータに適応されます。
- 最後にマッピングが正常に動作するかを確認します。
プレイビュー、またはフェーダービューに戻り、接続した MIDI 機器によってキュージーの各機能が正常に動作するかを確認してください。
|